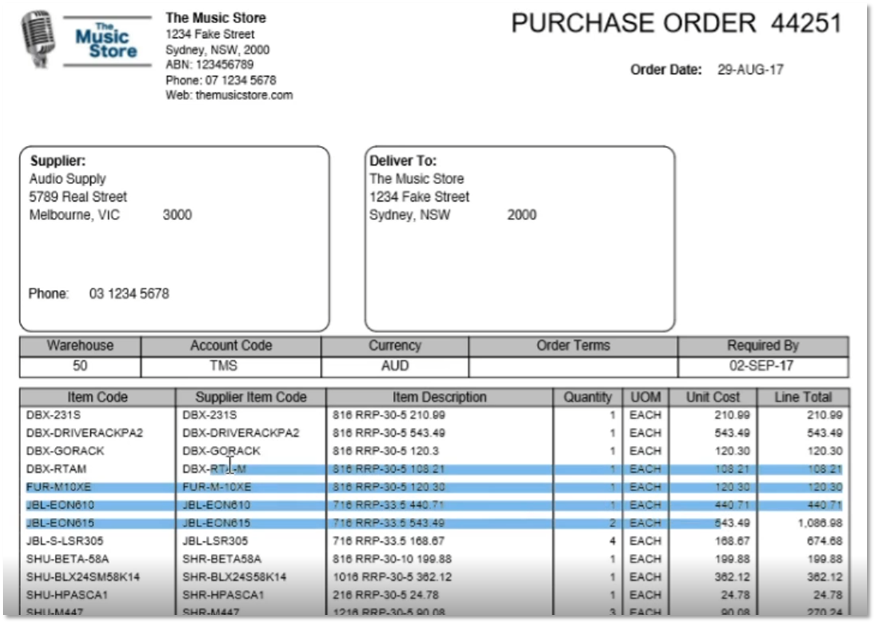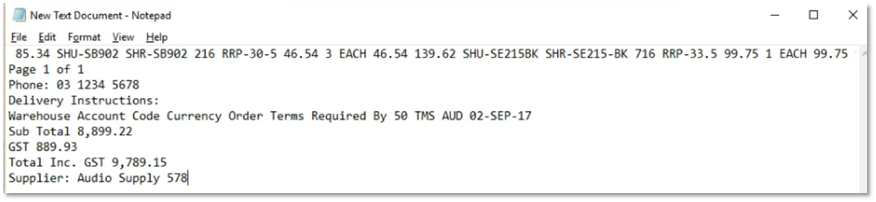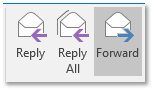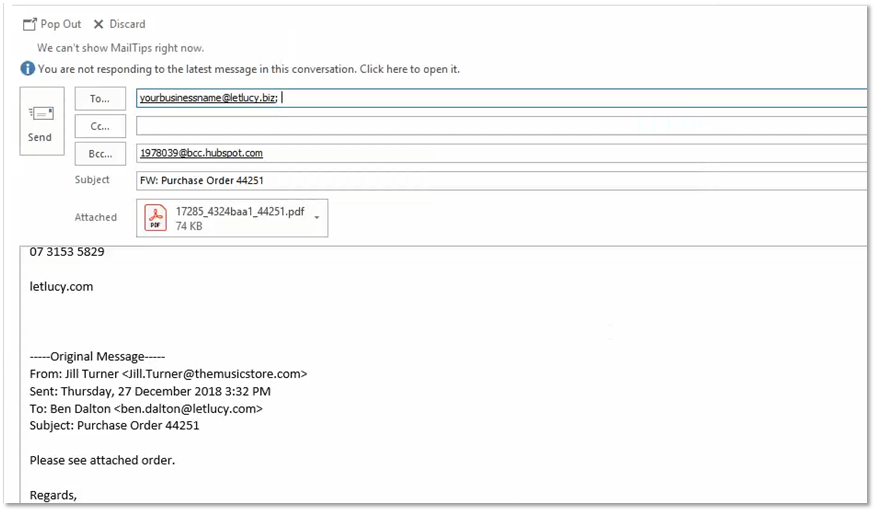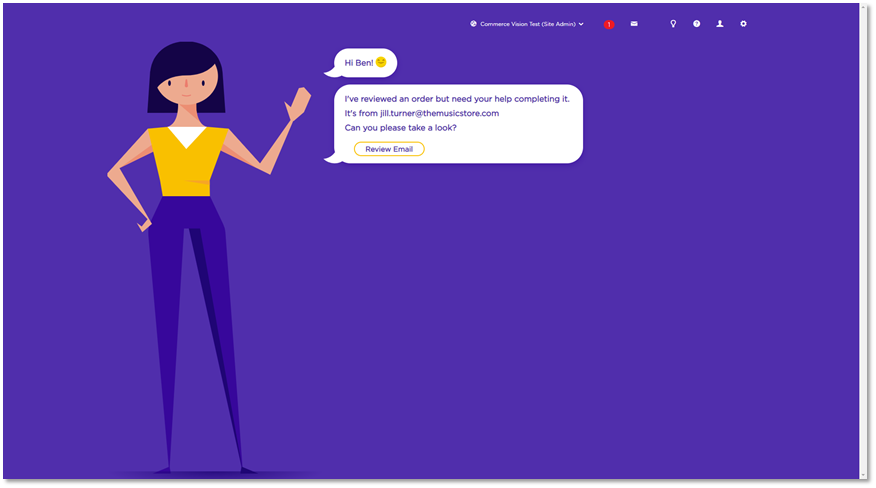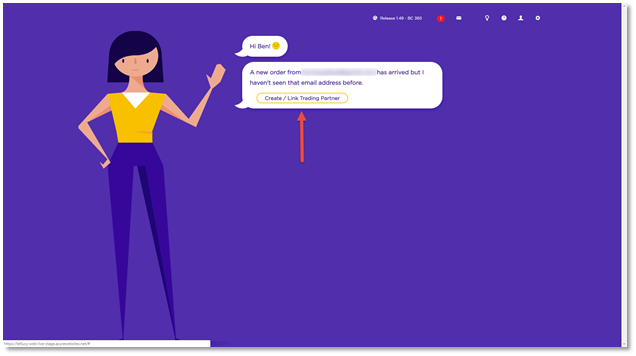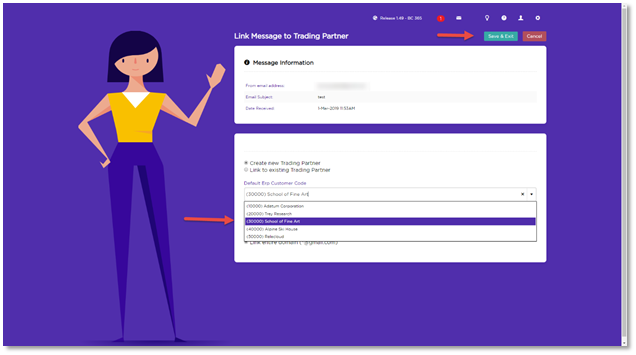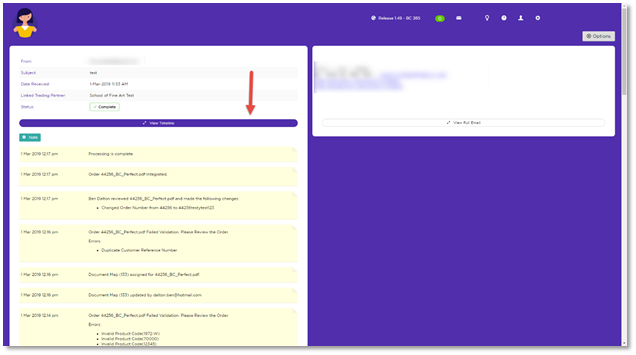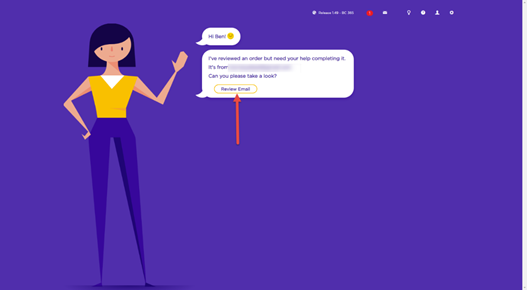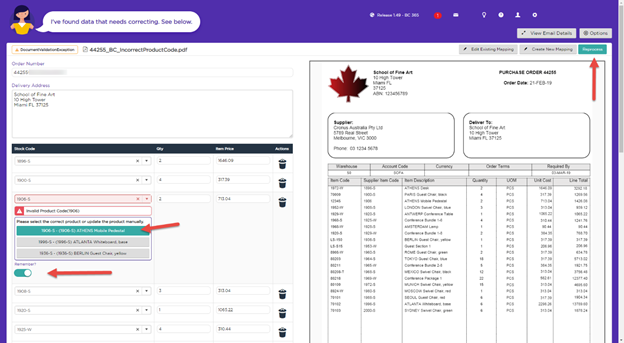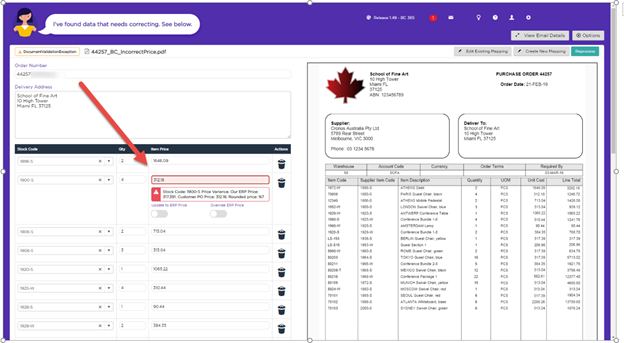Your First Order - a Step by step guide
You've started your Lucy trial, set your password in the Lucy application, and logged in... now what?
Getting Started
So you know what to expect, let's review the Lucy workflow:
How Lucy works
- Your customer creates a purchase order the same way they normally do.
- They email the order to you.
- Lucy checks the email to see who it's from.
- If she's seen the customer before, she'll assign the message to that Trading Partner (if not, she'll ask you to select one)
- Lucy checks the message for attachments, and if a PDF is found, she opens it.
- If Lucy has processed orders for this customer before, she'll read and validate the order, then integrate it right into your ERP.
- If Lucy hasn't seen an order for this customer, she'll ask you to map the fields on the PDF.
- Lucy validates the data, integrates the order, and on to the next email, 24/7.
With that process in mind, follow the steps below to get started.
1. Assess the Purchase Order
Before you send your first order through Lucy, it's a good idea to choose a customer who'll be a good candidate for testing. Consider the following points to ensure success.
- Is it an original PDF document? - Scans, faxes, photocopies and OCR documents cannot be mapped by Lucy
- Does the data match? It’s best to start with the customers who use pricing and product codes that match what’s in your ERP (back end system e.g. Microsoft Dynamics 365 Business Central, Microsoft Dynamics NAV, PRONTO, Microsoft Dynamics AX).
- Is the customer's order format consistent? You only need to create 1 map per trading partner, provided their orders are sent in the same format each time.
- Can you block copy & paste the lines of the Purchase Order? - Attempt to highlight, copy and paste some data from the PDF into another document. If you can, the PDF is probably machine-readable.
If no data can be found or highlighted then the file that you have received from your customer might be a scan or may have been created using older software. Check to see if your customer can provide you with a machine readable PDF.
Want more info? Check out our Customer Assessment Checklist
2. Send it to Lucy
Once you've chosen a Trading Partner to test with, it's time to let Lucy process their order.
Forward your customer's email containing the PDF purchase order attachment to your Lucy mailbox.
Note – make sure to keep the FW: or FWD: prefix in the subject line.
- *please also note that the internal or user email account needs to be configured as a Lucy User for Lucy to be able to locate the original customers email address from a FWD email.
- *if you intend to send email to Lucy from a group email address e.g. customerservice@yourcompanyname.com – then that email address would need to be setup as a user in Lucy so that Lucy knows how to find the original sender of that email address.
Your Lucy Mailbox Address was created when you started your trial. If you don't know the address, please contact support@letlucy.com
Note – If you send a PDF attachment as yourself (i.e. without forwarding the customer's email), Lucy will ask you to assign your own email address to a Trading Partner. This is OK to do whilst testing but please note that the next email you send will be assigned to that same Trading Partner - unless you first remove your email address from that Trading Partner. For further instructions please visit the Troubleshooting guide.
Once Lucy receives that first order, she'll request some initial guidance. Read on to see how to setup the first Trading Partner and create a Document Map.
Order hasn't arrived? – Double check that you forwarded an email with a PDF Attachment. Orders that can't be handled by Lucy will be sent back to you. If you continue to have an issue, please get in touch with us - support@letlucy.com
3. Create the Trading Partner
The first time Lucy sees an order for someone, she'll ask you to create a Trading Partner for them in the application.
Lucy will prompt you with a link to 'Create/Link Trading Partner' when the emails arrives.
Search for or enter the customer's account code into the Default Erp Customer Code field. Suggestions will populate the dropdown menu - you can select the customer from here.
You can either link the single email address or entire domain. Once you click Save & Exit, Lucy will automatically attempt to process the order.
4. Create a Document Map
The Document Map teaches Lucy where to find the important information on your customer's purchase order. What information would you normally use to manually input the order into the ERP?
- For this customer's first order, Lucy will alert you that a document map can't be found. Follow her prompts to create a map that she can use going forward.
Click the Map button for the field you want to map, and then use the mouse to drag and highlight that field on the PDF.
Note: You don’t need to map the entire column - just choose the line with the most complete string of data on it (e.g. the longest product code, largest QTY, price with the most digits).
Our guide on Creating a New Document Map can walk you through the process with screenshots and step-by-step instructions.- Clicking the small grey square at the top of your highlighted area will reveal the data Lucy’s found here. Repeat this process for each of the required fields to complete the document map.
- Once you've mapped the PDF, click Reprocess. It should only take a few seconds for Lucy to go through and validate every line of the order against your ERP data, then integrate it.
- The timeline will show the sequence of events and a timestamp for each. You’ll see that the status is 'Complete' and the order has been successfully integrated.
Now that you’ve created a document map and Lucy has processed the order, she'll have a conversation with your ERP during the integration process. If she finds any issues with the order, she’ll let you know.
Incorrect Product Code
Lucy will notify you via email (and on screen if you’re logged in) that she’s found something interesting that requires attention. In this case we'll assume it's an incorrect product code.
- View the order in question by clicking the link in Lucy's email notification, or her on-screen prompt.
- The Message review screen shows that Lucy's found an incorrect product code on the customer's order.
- Enter the correct code into the field - the lookup will start populating with all products in the ERP. Lucy will also make suggestions regarding the what she thinks may be the correct product. Select the correct one.
- Toggle the 'Remember?' option on if you'd like Lucy to automatically make this correction next time.
- Click the Reprocess button.
- Lucy will finalise the order and show you that the status is Complete and the order has been integrated to your ERP.
Lucy will notify you of price mis-matches in the same way she does for incorrect product codes.
There are a few options when Lucy finds a price on an order that doesn't match your ERP price for that customer:
- You can update the price to use whatever is listed in the ERP
- You can override the ERP price and accept the customer’s purchase order price
- Or you can enter a completely different value in the price field
Choose your preferred option via the toggles (or input a new price), and click the Reprocess button so Lucy can complete the order.
More: