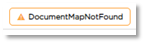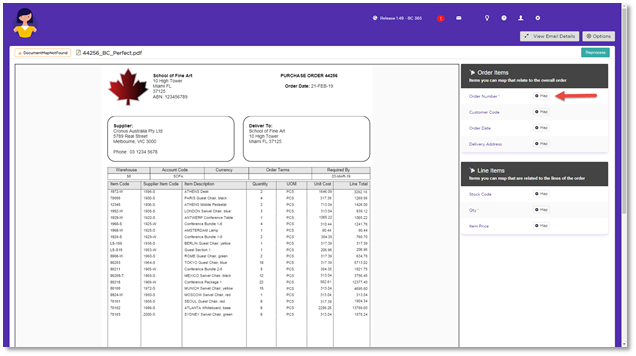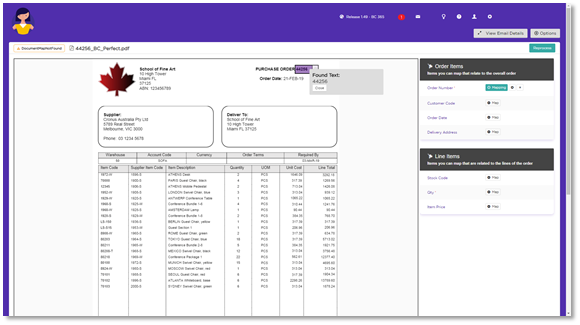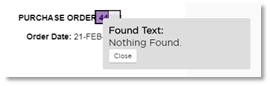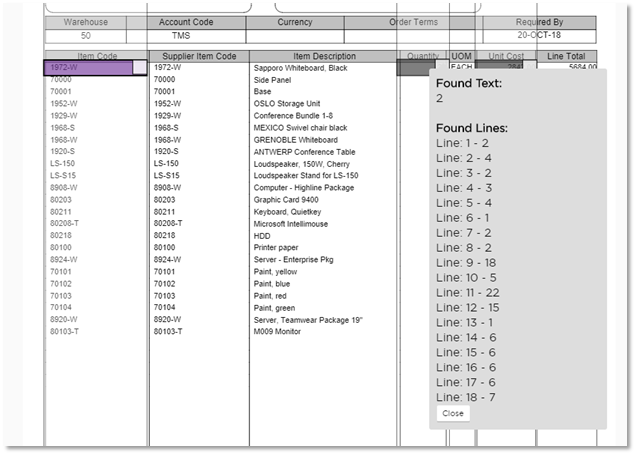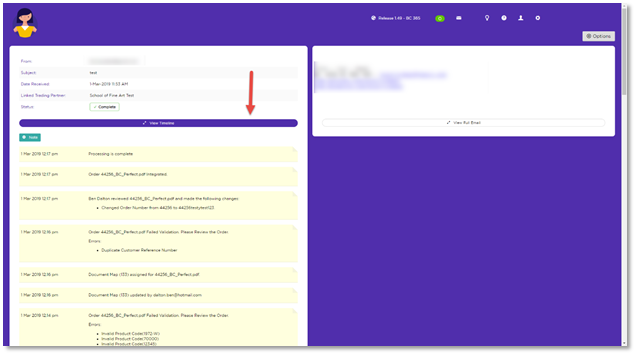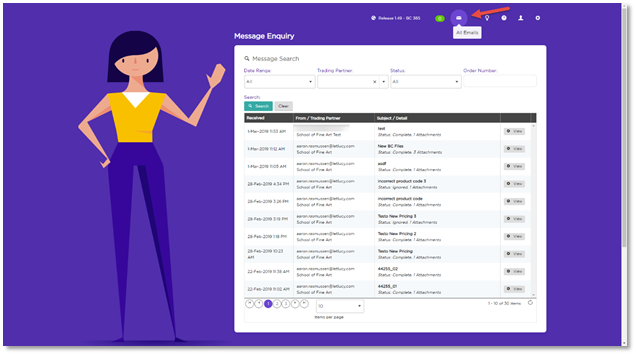Creating a New Document Map
Learn how to Create a New Document Map for a PDF Purchase Order
- If a suitable document map hasn’t been created for this order, Lucy will show a status of Document Map Not Found.
- This indicates that a map needs to be created so that Lucy can understand where the important data can be found on your customers purchase order such as: Order Number, Product Code, Price, and Quantity.
- All you need to do is click the Map button for the field you want to map, and then use the mouse to drag and highlight that field on the PDF. Click the grey square to verify that Lucy’s found the data you want her to. Repeat this process for each of the required fields to create the document map.
Here’s an example of what it looks like:
- Click Map for the Order Number field on the right side of the page.
- Locate the purchase order number on the PDF, then use the mouse to click, drag and release to highlight the field for Lucy. You can also click on the grey square of the mapped field to see what data Lucy has found.
- If nothing has been found, highlight a larger area to ensure that Lucy can access all the data.
- Once you have mapped the Purchase order number, Delivery Address, Stock Code, Price and Quantity, click Reprocess. It should only take a few seconds for Lucy to go through and validate every line of the order against the ERP data, and integrate it.
- You don’t need to map the entire column, just the line with the most complete data on it (product code, description, QTY & price).
Note – If your customer has multiple debtor accounts for multiple locations, here is where we can teach Lucy how to figure out what customer this purchase order is for. A Customer Code mapping field can be added to the purchase order by mapping a piece of data that is unique to this specific customer such as; a Telephone Number, Delivery Address or Store Code. Lucy will then use this unique customer information to figure out which specific Customer Code to use when creating the order.
For further instructions please visit the Troubleshooting Guide.
- The timeline will show the sequence of events and a timestamp for each. You’ll see that the status has been marked as complete and you’ll see that the document has been successfully integrated.
Note - If ever you need to refer back to a particular email or purchase order, click the envelope icon to get to the Message Enquiry page. Every message that Lucy receives is stored here so if you are looking for an email or purchase order, here’s where to find it.)
More: