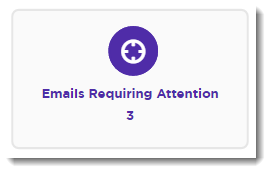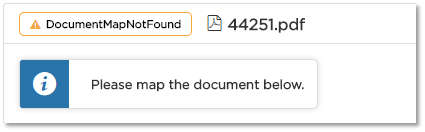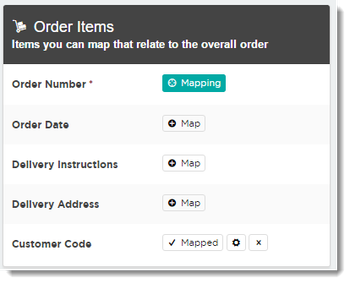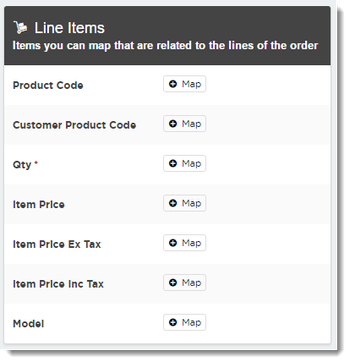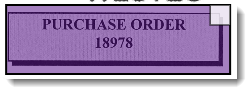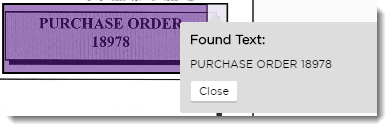...
- When you login, the Lucy dashboard will display a link to emails requiring attention. Click this tile to go directly to those messages.
- Click 'View' on the message you'd like to review. The details of the message will be displayed.
- The AttachmentsView Message section contains a split screen view of the Message Details, the Lucy Timeline, the Email Body and the Purchase Order (or orders), with a link to View or Create A Document Map (if no map was found)where you will be directed to map the document if a map has not already been created.
- Click Create A Document Map.
- The PDF opens in the mapping interface. In right hand panel, there are 2 sections:
- Order Items - these are fields that relate to the overall order, such as the Order Number, Customer Code, or Date.
- Line Items - this is the data at order line level, such as Product Code, Quantity, and Price.
- Order Items - these are fields that relate to the overall order, such as the Order Number, Customer Code, or Date.
- Select a field to map. You'll see the icon status change from Map to Mapping.
- Click and drag your cursor across the document field to highlight the data (if you make a mistake, just click the 'X' next to the Mapping icon and try again).
- Once the field is highlighted, you'll notice a square in the top right corner of your selection.
- Click this square to review the data Lucy found.
 If it's correct and you're happy with the mapping, Close the review box and move on to your next mapping item. The icon status for that field will change to 'Mapped'.
If it's correct and you're happy with the mapping, Close the review box and move on to your next mapping item. The icon status for that field will change to 'Mapped'. If it's incorrect or incomplete, close the review box and click 'X' next to the mapping icon so you can try again.
If it's incorrect or incomplete, close the review box and click 'X' next to the mapping icon so you can try again. - Repeat this for all required fields on the PDF.
- Save the mapping for this Trading Partner by clicking 'Save & Exit', or click 'Save & Reprocess' to have the mapping saved and the order integrated to the ERP.
...