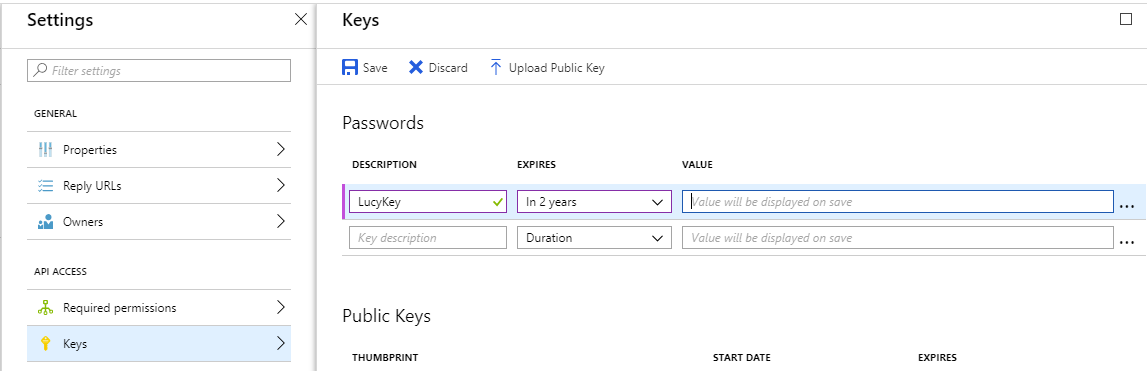...
Technical Deliverables to get Lucy integrating:
Checklist
- 1. Lifecycle Services Package installed
- 2. Dynamics URL provided
- 3. Create App in Azure Active Directory (AD)
- Assign (and create if required) AD User for App
- 3.6 Configure Permissions for App
- Provide App ID to key into Lucy
- Provide App Key to key into Lucy
- Provide Azure AD Active Directory Tenant ID
Technical
...
Guide
1. Lifecycle Services Package Installation
- Download the Lucy Integration Package and save it locally - https://www.letlucy.com/hubfs/Lucy%20Integration%20Client/AXDeployablePackage_20180718_13_16_38.zip
- Login to Lifecycle Services and select Shared Asset Library (without selecting a Project).
- Select Software Deployable Package.
- Click "+" to upload a new package file.
- Enter a Name and Description that is meaningful to you.
- Click Add a File and browse to the saved package from step 1.
- Click Upload, then Confirm.
- The application will now appear in the list of files.
- Navigate back to the Lifecycle Services home page and select your project.
- Select Asset Library, then Software Deployable Package.
- Click Import, select the Lucy application from the list and click Pick.
- Select the application from the list by ticking it.
- Click Release Candidate.
- Navigate back to the Lifecycle Services home page and select your project.
- Select your Environment.
- Click Maintain
- Select Apply Updates
- Select the Lucy app from the list and click Apply.
Please note: this step may take several hours to complete, and your Dynamics environment will not be available during this time.
We recommend performing this process out of hours.
...
- Login to your Azure portal (https://portal.azure.com)
- Navigate to Azure Active Directory → Properties
Copy your Directory ID somewhere as you will need to paste this into Lucy later - Navigate to Azure Active Directory → App registrations → New application registration
- Fill in the below information and click Create
- Now that your app has been created, copy your Application ID somewhere as you will need to paste this into Lucy and Dynamics later
- Now we need to create permissions for Lucy.
Click Settings → Required permissions → Add → Select an API → Microsoft Dynamics ERP → Select → All Delegated Permissions Shown → Select → Done → Grant Permissions - Create a Key for the Lucy application
Keys → Add a description → Set your expiry → Save
IMPORTANT: Your key will only be displayed ONCE. Please copy it somewhere safe as you will need to add it to the Lucy application.
...
- Navigate to your Dynamics environment
Browse to System administration → Azure Active Directory applications - Click New and add the details as per belowfollows:
Client ID - This is the Application ID from Step 5 above when creating a Lucy App Registration in Azure ADActive Directory
Name - This can be anything you want to use to identify the Lucy AD application.
User ID - This is the User that will be used for all Lucy actions. It can be a real user or a specific User for the purpose of Apps/APIs etc. Important: The User's default company is the one that Lucy will talk to.
Now that all of the steps within Azure/Dynamics have been completed you need to paste some important information from these steps into Lucy.
...