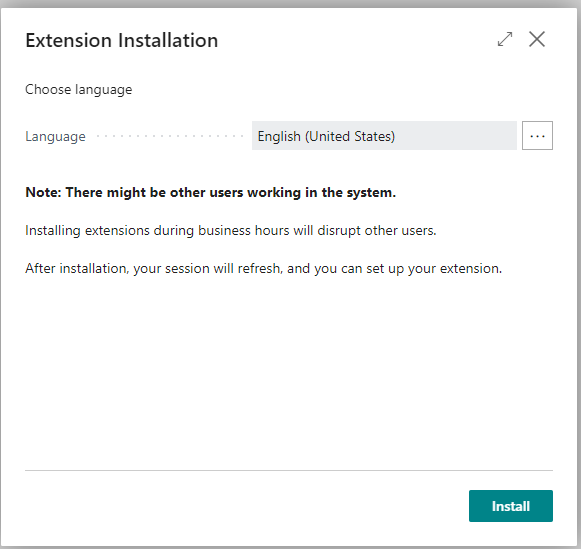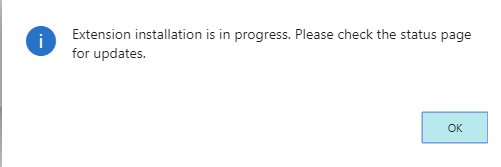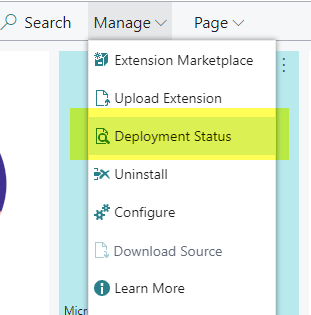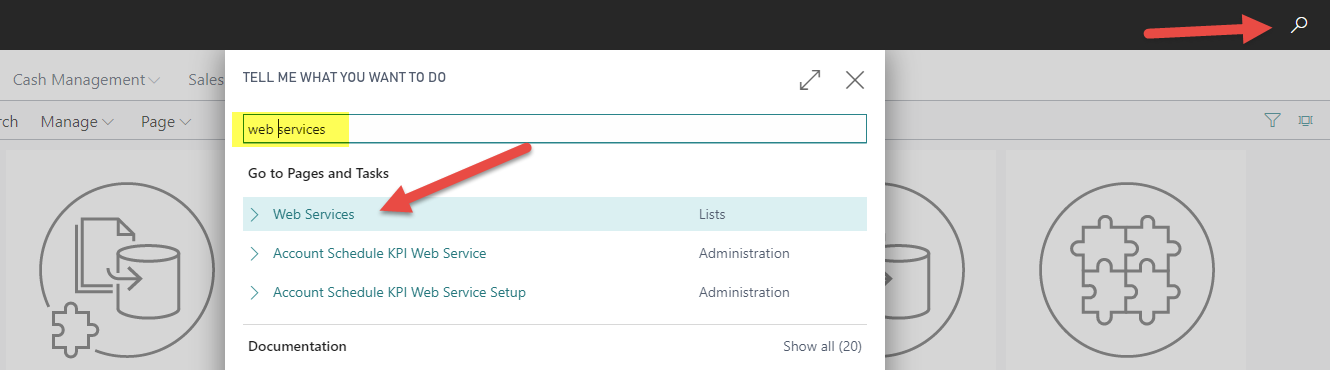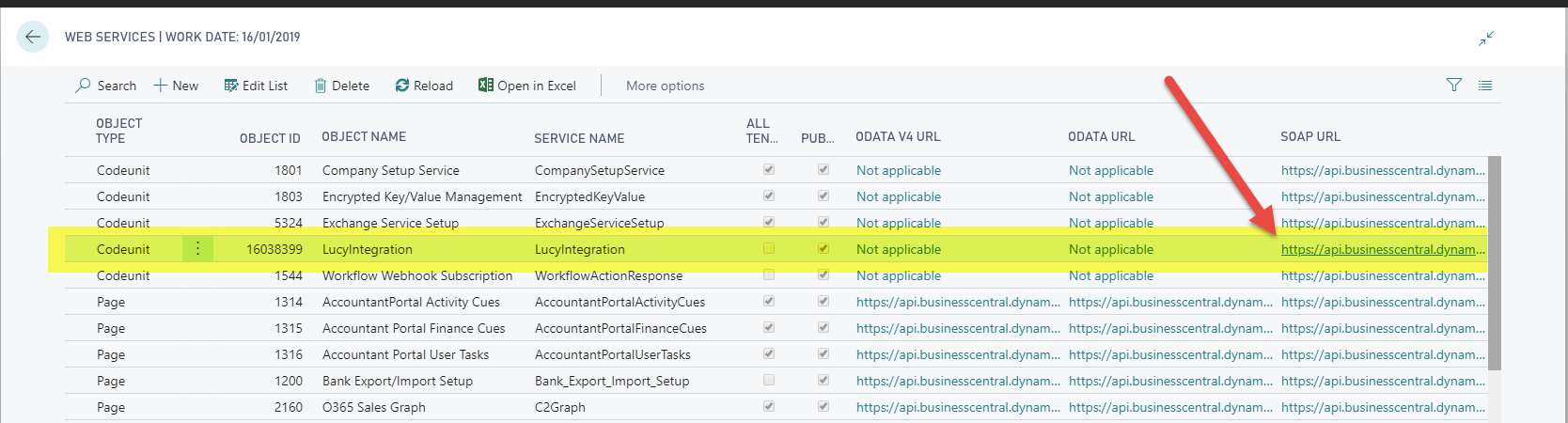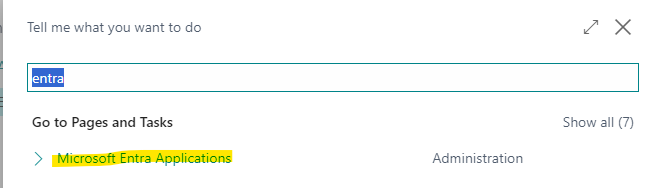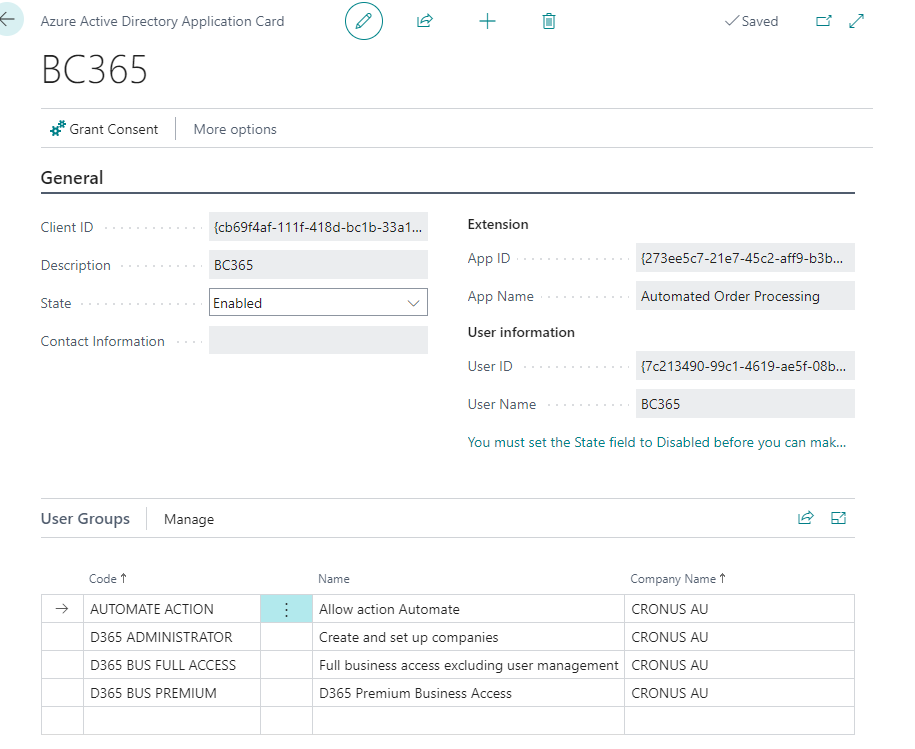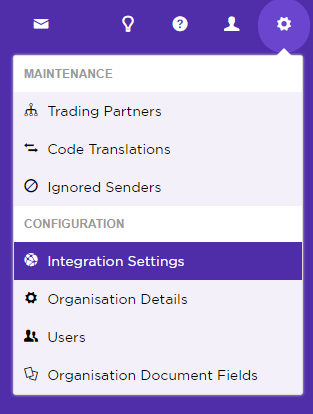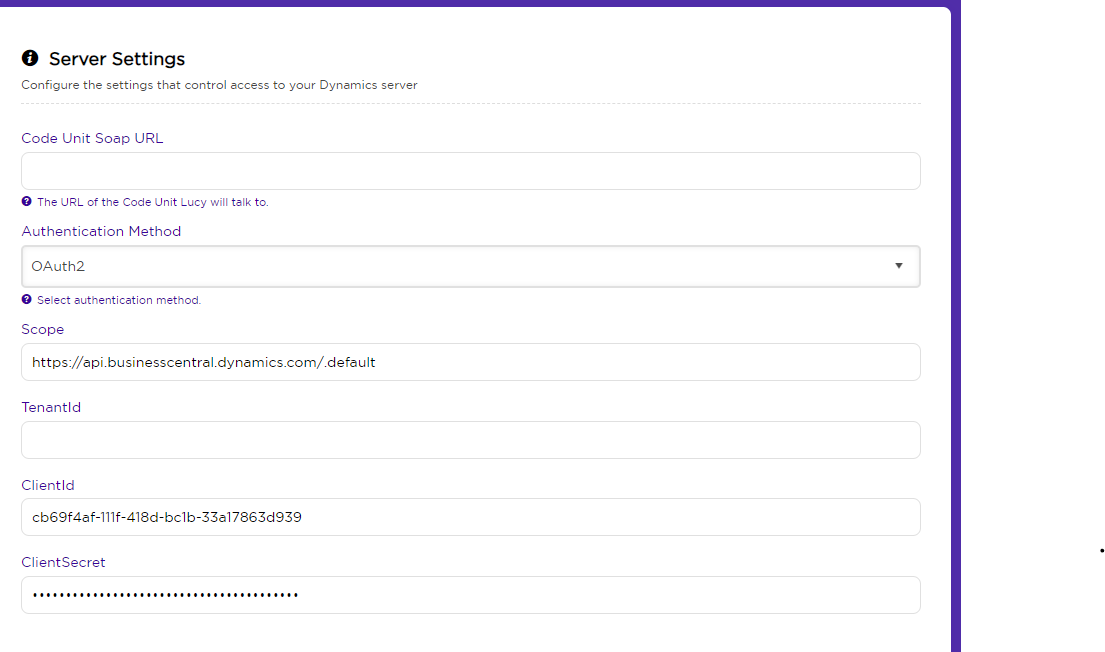Integration - Microsoft Dynamics 365 Business Central
A checklist of technical deliverables to get Lucy integrating to your Dynamics Business Central environment, along with a step-by-step guide on how to do it.
Checklist
- Install the Lucy application in the appropriate environment
- Confirm that the Lucy application has installed correctly
- Locate the Lucy CodeUnit from your installed Web Services
- Configure the Azure Active Directory Application Card in Business Central
- Enter your configuration details into the Integration Settings page in Lucy
- Save the details and test the connection
Technical Guide
Lucy Services Installation
- Ensure you have Extension Management permissions on your user in Business Central
- Get the base URL for the target environment, which is the URL for the Business Central Portal, which should be in the format: https://businesscentral.dynamics.com/[TenantId]/[EnviornmentName]/
- Add the following to the end of this URL: ?noSignUpCheck=1&filter=%27ID%27%20IS%20%276f96432e-cdcc-41f8-84fa-7ef724ccefd3%27&page=2503
- Select the appropriate Language and click OK
- Now, click OK while the installation takes place.
- The Lucy application should not take long to install but if you need to check the status you can do this by clicking Setup & Extensions and then Extensions...
- Now select Manage and then click Deployment Status.
Here you can confirm that the Lucy application has installed successfully.
You can also search Extension Management to find that the Lucy app is installed
- Next, open the search window, type Web Services and select Web Services from the lookup
- Scroll to the top of the Web Services Object List, locate the Lucy Codeunit and click to open the Soap URL
- Select the entire Soap URL and copy this to your clipboard for later.
- In the Business Central portal, navigate to Microsoft Entra Applications via the search bar
- Add new -> enter in the application (client) as below into the Client ID field, whatever you want as description, have it enabled, and under App ID select the “Automated Order Processing” application (this is the lucy integration app). Enter the same permissions as shown below, if possible. A user should be automatically generated.
Client ID: cb69f4af-111f-418d-bc1b-33a17863d939 - A member of Lucy will need to generate a Secret Token for access. If you have not received this already, request one through your relevant project channel, or through Lucy Support.
- Log into Lucy and navigate to your Integration Settings
- Paste your Soap URL into the Code Unit Soap URL field
Select OAuth2 as authentication Method
Use the default scope unless otherwise instructed: https://api.businesscentral.dynamics.com/.default
Use your Azure Tenant ID that your BC 365 belongs to
Use ClientID cb69f4af-111f-418d-bc1b-33a17863d939
Use the secret token provided by the Lucy team - Click Save
- Test connection to confirm everything is working as expected. Contact the Lucy Team if this fails.
And that's it! Lucy is now configured to integrate to your own data in Microsoft Dynamics 365 Business Central.
More: